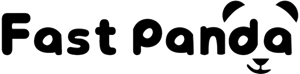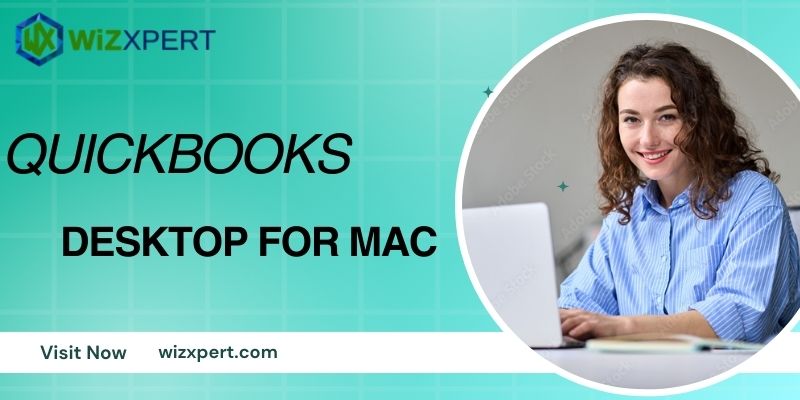In today’s business landscape, effective financial management is crucial for success. For Mac users finding reliable accounting software can be a challenge but QB Desktop for Mac rises to the occasion. Tailored specifically for the Mac operating system this version of QB combines powerful features with an intuitive interface making it a top choice for small to medium-sized businesses. In this blog, we’ll explore the key features benefits setup process, and best practices for maximizing QB Desktop for Mac.
What is QB Desktop for Mac?
QB Desktop for Mac is an accounting software solution designed to meet the unique needs of Mac users. While it shares many core functionalities with its Windows counterpart QB for Mac has been optimized for Mac systems ensuring a smooth user experience. The software caters to various industries including retail manufacturing and professional services providing essential tools for effective financial management.
Key Features
- User-Friendly Interface: QB Desktop for Mac boasts a sleek intuitive design that is consistent with macOS aesthetics. This makes it easy for users to navigate and utilize its features without extensive training.
- Invoicing and Billing: Create and send professional invoices quickly. The software allows users to customize invoices track payments and set reminders for overdue bills streamlining the billing process.
- Expense Tracking: Effortlessly track expenses by categorizing transactions and attaching receipts. This feature helps you monitor spending and simplifies the process of tax preparation.
- Bank Reconciliation: Automatically import and categorize transactions from your bank accounts. The reconciliation feature allows users to match bank statements with their records ensuring accurate financial data.
- Reporting and Analytics: Generate customizable reports including profit and loss statements balance sheets and cash flow reports. These insights help you make informed business decisions and track financial performance over time.
- Multi-User Access: QB Desktop for Mac supports multi-user access enabling collaboration among team members. You can assign roles and permissions to maintain data security while allowing access to relevant information.
- Integration with Other Tools: QB for Mac can integrate with various third-party applications including payment processors inventory management systems and CRM software enhancing its functionality.
Benefits of Using QB Desktop for Mac
1. Optimized for Mac Users
Unlike many accounting software options that are primarily designed for Windows QB Desktop for Mac is tailored specifically for Mac users. This ensures compatibility and a smoother experience when running on macOS.
2. Enhanced Productivity
With features like automated invoicing expense tracking and bank reconciliation QuickBooks Desktop for Mac helps businesses save time on routine tasks. This increased efficiency allows you to focus more on core business activities.
3. Comprehensive Financial Management
From invoicing to reporting QB Desktop for Mac offers a complete suite of tools to manage your finances. This holistic approach provides a clear picture of your business’s financial health.
4. Improved Collaboration
The multi-user feature facilitates teamwork by allowing multiple employees to access and work within the software simultaneously. This capability is especially beneficial for small businesses where collaboration is essential.
5. Reliable Customer Support
QB provides robust customer support for its Desktop for Mac users. Whether you need assistance with setup or troubleshooting help is readily available through various channels.
Setting Up QB Desktop for Mac
Step 1: Purchase and Download
Start by purchasing QB Desktop for Mac from the official Intuit website or an authorized retailer. Once you have your purchase download the installation file from the provided link.
Step 2: Install the Software
- Open the downloaded installation file.
- Follow the on-screen instructions to complete the installation process. You may need to agree to the software license agreement.
Step 3: Set Up Your Company File
After installation launch QB Desktop for Mac. You’ll be prompted to create a new company file. Enter your business information including name address and industry type.
Step 4: Customize Your Settings
Configure your preferences based on your business needs. This includes setting up your chart of accounts payment methods and sales tax rates. Customizing these settings will help streamline your financial processes.
Step 5: Import Data
If you’re transitioning from another accounting software or have existing data import your customer vendor and transaction information. QuickBooks Desktop offers various import options to facilitate this process.
Step 6: Train Your Team
If you have multiple users ensure they receive proper training on how to use QB Desktop for Mac effectively. Familiarize your team with essential features and best practices to enhance productivity.
Best Practices for Maximizing QB Desktop for Mac
1. Regularly Back Up Your Data
Data loss can be devastating for any business. Regularly back up your QuickBooks data to an external drive or a cloud storage solution to safeguard your financial information.
2. Reconcile Accounts Frequently
Consistently reconcile your bank and credit card accounts to ensure that your records match your statements. This practice helps maintain accuracy and allows you to identify discrepancies early.
3. Utilize Reporting Features
Make the most of QB reporting capabilities. Regularly review financial reports to gain insights into your business’s performance monitor cash flow and track expenses.
4. Keep Your Software Updated
Intuit frequently releases updates for QuickBooks Desktop for Mac including security patches and new features. Keeping your software updated ensures you have access to the latest tools and improvements.
5. Customize Invoices
Take advantage of the customization options for invoices. A professional-looking invoice can enhance your brand image and improve customer perceptions which can lead to quicker payments.
6. Automate Repetitive Tasks
Utilize automation features such as recurring invoices and scheduled reports. Automation reduces manual effort and ensures consistency in your financial processes.
Troubleshooting Common Issues
1. Installation Problems
If you encounter issues during installation ensure that your Mac meets the system requirements for QB Desktop for Mac. Check for any pending macOS updates that may interfere with the installation process.
2. Performance Issues
If QB is running slowly consider clearing your cache and temporary files. Additionally closing unnecessary applications can free up system resources.
3. Data Syncing Problems
For issues with syncing data verify your internet connection and check if the software is up to date. If problems persist consult Get QuickBooks support for assistance.
Conclusion
QB Desktop for Mac offers an excellent solution for businesses seeking effective financial management tools tailored for macOS. With its intuitive interface powerful features and cloud-like accessibility, it empowers users to streamline their accounting processes and make informed financial decisions. By following best practices and leveraging the software’s capabilities Mac users can enhance their productivity and gain a clear understanding of their business’s financial health. Whether you’re a small business owner or a finance professional QB for Mac can be an invaluable asset in navigating the complexities of modern accounting.
Read More 🙁 Click Here)