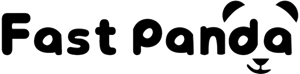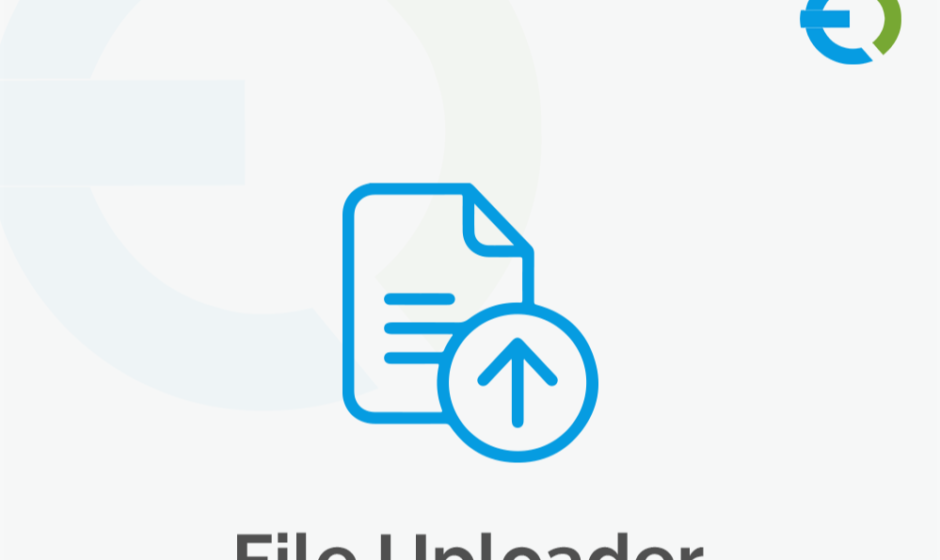Managing data in a WooCommerce store can be a complex task, especially as your product range and customer base grow. WooCommerce CSV upload and WooCommerce file upload plugin options simplify the process by allowing you to import and export products, orders, and customer data efficiently. In this guide, we’ll walk through the steps to handle WooCommerce data with CSV files, making it easier for you to manage large datasets without time-consuming manual entry.
This guide also highlights the role of plugins like Extendons, which can streamline these processes even further, saving time and reducing errors.
Understanding WooCommerce CSV Uploads
CSV (Comma-Separated Values) files are one of the most efficient ways to upload and manage data in your WooCommerce store. With WooCommerce CSV upload features, you can bulk import, update, or export products, orders, and customer information.
WooCommerce file upload plugins support large volumes of data, allowing you to create files in Excel, Google Sheets, or any spreadsheet software. Once the CSV is properly formatted, it’s straightforward to import or export it through your WooCommerce admin panel.
Benefits of Using WooCommerce CSV Files
Working with CSV files offers several advantages:
- Saves Time: Instead of manually adding or updating products one by one, CSV uploads let you manage thousands of products at once.
- Reduces Errors: Batch imports are less error-prone than manual entry, especially when updating pricing, stock quantities, or categories.
- Consistent Data Management: CSV files help maintain data consistency by updating data simultaneously across products.
- Easier Backups: Exporting your data into a CSV file allows you to back up essential information and reimport it if needed.
How to Import WooCommerce Data Using CSV
1. Preparing Your CSV File
Before uploading a CSV file, it’s essential to ensure it is properly formatted. Each row should represent a product, order, or customer, while each column should contain a specific data type, such as the product name, SKU, or stock status.
Key Points to Remember:
- Match WooCommerce Fields: WooCommerce has specific fields for products, such as SKU, regular price, and category. Ensure these columns are labeled accordingly in the CSV.
- Encoding: Save your file in UTF-8 format to avoid issues with special characters.
- File Size: Some hosting environments have file size restrictions. Check with your host if your file size is particularly large.
2. Using the WooCommerce Import Feature
To import products, navigate to Products > Import in your WooCommerce dashboard. From here:
- Click on the Choose File button to select your CSV file.
- Select the appropriate mapping fields, matching the columns in your CSV with WooCommerce fields.
- Start the import, and WooCommerce will automatically read the data and add it to your store.
3. Validating and Troubleshooting Imports
Once the upload is complete, review the newly added data. Common issues include incorrect mapping, data truncation, or encoding issues. Using a WooCommerce file upload plugin can sometimes mitigate these issues by allowing more detailed mapping and data validation.
How to Export WooCommerce Data Using CSV
1. Selecting Data for Export
WooCommerce lets you export various types of data, including products, orders, and customer lists. To begin:
- Navigate to Products > Export for product data, or go to Analytics > Export for customer and order data.
- Select the desired data, such as specific categories, SKUs, or customer groups.
2. Formatting the Exported Data
Once you’ve exported the data, WooCommerce will generate a CSV file. This file will typically contain column headers aligned with WooCommerce’s database structure. You can open the file in Excel or Google Sheets to review or edit the data.
3. Reimporting Edited Data
If you make changes to the exported CSV file and need to re-upload it, follow the same steps as in the Import section above. By carefully managing data imports and exports, you can maintain a high level of accuracy and organization within your store.
Popular WooCommerce File Upload Plugins
Many WooCommerce file upload plugin streamline data management by offering additional features, such as automated scheduling, improved error handling, and data filtering. Here are some top-rated plugins to consider:
1. WooCommerce Product CSV Import Suite
This WooCommerce extension offers enhanced features for importing and exporting data. It supports complex product types, including products with variations.
2. WP All Import for WooCommerce
WP All Import is a powerful plugin for managing WooCommerce data. It allows you to import XML and CSV files with intuitive drag-and-drop mapping, making it highly flexible.
3. WooCommerce Customer/Order/Coupon Export
This plugin focuses on exporting customer, order, and coupon data. It provides detailed filtering and scheduling options for automated exports.
4. Extendons WooCommerce Product Import/Export Plugin
The Extendons plugin offers advanced import/export options, allowing you to manage all product types, custom fields, and meta data. Known for its ease of use, Extendons provides excellent support and regular updates, making it a preferred option among store owners.
Why Use Extendons for WooCommerce Data Management?
Extendons is a popular name in the WooCommerce ecosystem, offering plugins that make CSV import and export processes smoother and more efficient. Here are some standout features:
- User-Friendly Interface: Extendons’ WooCommerce CSV Import/Export plugin is designed with usability in mind. Its straightforward interface helps users complete uploads and downloads without needing technical expertise.
- Broad Data Support: Whether you’re dealing with simple or variable products, Extendons has you covered. It can handle custom attributes, taxonomies, and even product variations, providing all-inclusive CSV management.
- Error Reporting: Extendons detects issues within the CSV file and flags errors for easy troubleshooting, saving you time and preventing errors in live data.
- Bulk Processing: The plugin supports bulk imports, making it ideal for stores with large inventories or frequent product updates.
By choosing Extendons, WooCommerce store owners can manage their data more effectively, reducing downtime and the risk of errors. Its user-focused design and robust feature set make it a smart choice for managing large data sets.
Also, check out the useful insight about the mix and match woocommerce to enhance your store’s shopping experience!
FAQs
1: What is the benefit of using a WooCommerce CSV upload over manual data entry?
- Using WooCommerce CSV upload allows you to import large data sets quickly and accurately, reducing the risk of human error and saving time when updating products, orders, or customer details.
2: Can I use any spreadsheet software to create CSV files for WooCommerce?
- Yes, you can use any spreadsheet software like Excel, Google Sheets, or LibreOffice to create CSV files. Just be sure to save the file in UTF-8 encoding.
3: How do I troubleshoot WooCommerce CSV upload errors?
- Check for common issues, such as incorrect field mapping, special character encoding, or missing required columns. Many WooCommerce file upload plugins offer built-in error reporting to help with troubleshooting.
4: Why should I use a plugin like Extendons for WooCommerce data management?
- Extendons provides advanced features for handling bulk data, managing custom fields, and troubleshooting errors, making it ideal for complex WooCommerce stores with large or frequently updated inventories.
5: Is it safe to import/export data in WooCommerce without causing data loss?
- Yes, WooCommerce is designed to handle data imports and exports safely. However, always make a backup before proceeding to ensure data integrity.
6: Can I schedule automatic CSV exports with a WooCommerce plugin?
- Yes, plugins like WP All Export and WooCommerce Customer/Order/Coupon Export support scheduled exports. These options can help streamline data management for large stores.
By using WooCommerce CSV upload and WooCommerce file upload plugin solutions, store owners can significantly reduce manual tasks and improve data accuracy. Whether you’re using WooCommerce’s built-in features or advanced plugins like Extendons, CSV management is a reliable, efficient way to handle large inventories and customer data. With the right tools, managing your WooCommerce store’s data becomes a more streamlined, productive process.