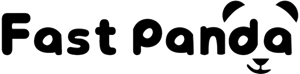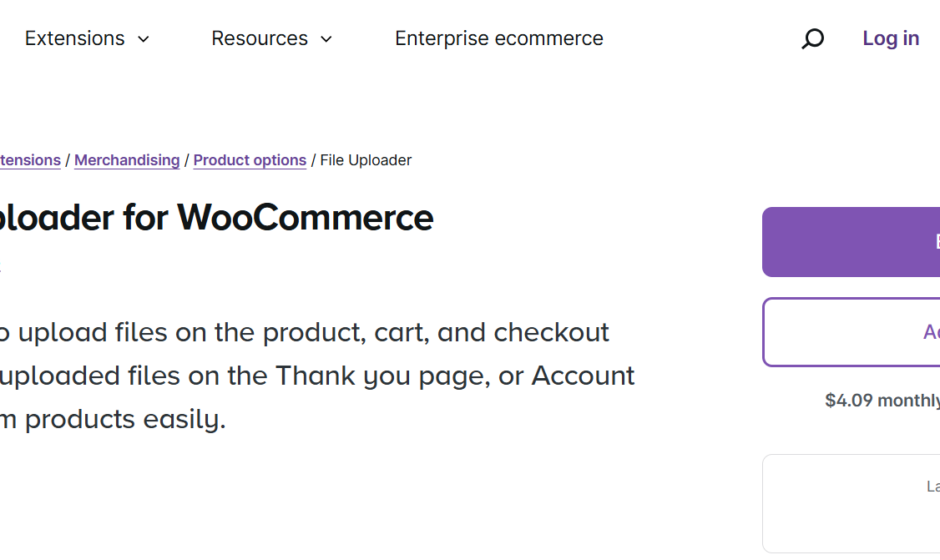If you’re running an eCommerce store with WooCommerce, you know the importance of making the customer journey smooth, customizable, and frustration-free. But what if your products require customer-uploaded files, like images for custom prints or documents for verification? Manually managing these uploads can be challenging. That’s where WooCommerce CSV upload functionality and Extendons’ File Uploader for WooCommerce come in, offering an efficient way to handle file uploads directly on product, cart, and checkout pages.
In this guide, we’ll dive deep into the advantages of using WooCommerce’s file upload capabilities and how Extendons’ plugin can be a game-changer for your store. By the end, you’ll understand how to enhance your store’s product customization options, optimize customer communication, and simplify backend management.
What is WooCommerce CSV Upload?
The WooCommerce CSV upload feature allows you to upload product details, customer information, and orders in bulk, saving time and reducing manual data entry. This functionality is crucial for eCommerce store owners who frequently update product details or manage custom orders. By using a WooCommerce CSV upload, you can import product attributes, pricing, inventory, and more, directly from a CSV file.
CSV upload is a fantastic feature for large inventories, as it helps reduce data entry errors, saves time, and ensures consistency across your product listings. But what about cases where your customers need to upload files to customize products further? That’s where Extendons’ File Uploader for WooCommerce comes into play.
Introducing File Uploader for WooCommerce by Extendons
Extendons’ File Uploader for WooCommerce plugin enables your customers to upload files on product, cart, and checkout pages, supporting custom order details and special requirements seamlessly. Here’s a quick overview of what this plugin offers:
- Customizable File Uploads: Add a “File Upload” button to various pages, allowing customers to upload files needed for their orders.
- Flexible Management: Let customers preview and delete files, modify uploads after placing an order, and attach notes for additional details.
- Enhanced Control: Set file restrictions by type, size, and user role, and approve or disapprove uploads with ease.
This plugin doesn’t just streamline file management—it’s designed to enhance communication, minimize errors, and elevate the customer experience.
Key Features of File Uploader for WooCommerce
1. Add a File Upload Button on Multiple Pages
With Extendons’ plugin, customers can upload files on the product, cart, and WooCommerce checkout file upload pages. This feature minimizes back-and-forth communication by allowing customers to provide all necessary information upfront.
2. Allow Modifications After Order Placement
Mistakes happen! The plugin lets customers replace or delete files on the Thank You and My Account pages, ensuring they have flexibility even after placing an order.
3. Enable Previews and Deletions
The preview feature allows customers to double-check their files before submission. If they notice an error, they can delete and re-upload the correct file, which improves satisfaction and reduces the need for customer support follow-ups.
4. Multiple File Uploads and Attachments
Allow customers to upload multiple files with their order, helping you gather comprehensive information for orders that require more than one document, like a collection of images or documents.
5. File Type and Size Restrictions
To maintain your store’s performance and security, the plugin allows specific file types (e.g., .jpeg, .png) and sizes. You can set these limitations as per your server’s capacity, ensuring files are manageable and safe.
6. Restrict File Uploads by Product, Category, or User Role
The plugin provides flexibility in terms of access. You can restrict file upload options to specific products or user roles, helping you control file submissions and tailor the experience for different customer segments.
7. Attach Feedback Notes
Admins can add notes to uploaded files to share feedback or additional information, keeping customers in the loop and improving communication.
8. Set Pricing for File Uploads
For those selling custom products, you can charge a fee for each file upload, turning customization into a revenue stream. Alternatively, you can offer discounts to encourage customers to upload their files.
How to Set Up WooCommerce CSV Upload for Efficient Product Management
To use WooCommerce CSV upload effectively, follow these steps:
Step 1: Prepare Your CSV File
Organize product information, such as SKU, price, description, and stock quantity, in a CSV format. It’s important to follow WooCommerce’s template guidelines to ensure successful import.
Step 2: Upload Your CSV File
From your WooCommerce dashboard, go to Products > Import, then upload the CSV file. WooCommerce will map the file’s columns to your store’s fields, which you can adjust manually if needed.
Step 3: Verify the Import
After the upload is complete, check your product listings to verify the details and make any necessary adjustments. This process streamlines updates and reduces data errors.
Step 4: Enhance Product Pages with File Uploader
To enable file uploads, install the Extendons File Uploader for WooCommerce plugin, and configure your settings to allow customers to add files. You can add this feature to multiple pages and customize restrictions based on your store’s requirements.
Also, check out the useful insight about the WooCommerce Mini Cart Plugin to enhance your store’s shopping experience!
Benefits of Using File Uploader for WooCommerce by Extendons
Improved Customer Experience
By allowing customers to upload files directly, you make it easy for them to share their customization needs. This reduces misunderstandings and back-and-forth communication, giving customers a smoother experience.
Streamlined Order Fulfillment
With file uploads attached directly to orders, it’s easier for store admins to review and fulfill requests without needing additional information. This speeds up the process and reduces errors.
Enhanced Control Over File Submissions
The option to restrict file types, sizes, and upload permissions helps you manage files effectively without overwhelming your server. These restrictions ensure that customers adhere to guidelines while enjoying flexibility in product customization.
Increased Revenue Potential
By setting a price for file uploads, you can transform this feature into an additional revenue stream. Offering a unique, paid customization option also attracts customers who value personalization.
Step-by-Step Guide to Adding File Upload Options with Extendons’ Plugin
- Install the Plugin: Download and install the Extendons File Uploader for WooCommerce plugin from the WooCommerce plugin repository.
- Configure File Upload Settings: In the plugin settings, customize file types, sizes, and upload options.
- Add Upload Button to Product Pages: Enable the upload button on specific product pages where customization is needed.
- Enable Cart and Checkout File Uploads: For orders needing files at checkout, activate this feature in settings.
- Set Approval Requirements: If necessary, enable file approval to review and approve files before processing orders.
Frequently Asked Questions (FAQs)
1. Can I limit the number of files a customer uploads?
Yes, the plugin settings allow you to restrict the number of files per product, cart, or checkout page to manage file sizes and server storage effectively.
2. What file types does the plugin support?
The Extendons plugin supports all common file types like .jpeg, .png, .pdf, and more. You can specify which types customers can upload through the settings.
3. Can I charge customers for file uploads?
Yes, the plugin includes an option to set a fee per file upload, allowing you to charge for customization services.
4. Will customers be able to modify files after placing an order?
Absolutely! Customers can replace or delete files on the Thank You page and My Account page, ensuring they have control over their uploads even after checkout.
5. How does the plugin handle restricted file uploads by user role?
The plugin allows admins to restrict file uploads to specific user roles, ensuring only authorized users can upload files.
Conclusion
Using WooCommerce CSV upload alongside Extendons’ File Uploader for WooCommerce can transform your store’s management efficiency and enhance customer satisfaction. With the ability to upload files at various stages of the purchase journey, you can cater to custom orders seamlessly, making your store more versatile and attractive to customers seeking personalized products. The plugin’s flexibility in handling file restrictions, pricing, and file modifications makes it a powerful tool for eCommerce stores focused on customization.
With Extendons’ WooCommerce File Uploader, you’ll not only streamline the file upload process but also create a more engaging shopping experience that could lead to increased sales and higher customer loyalty.