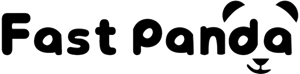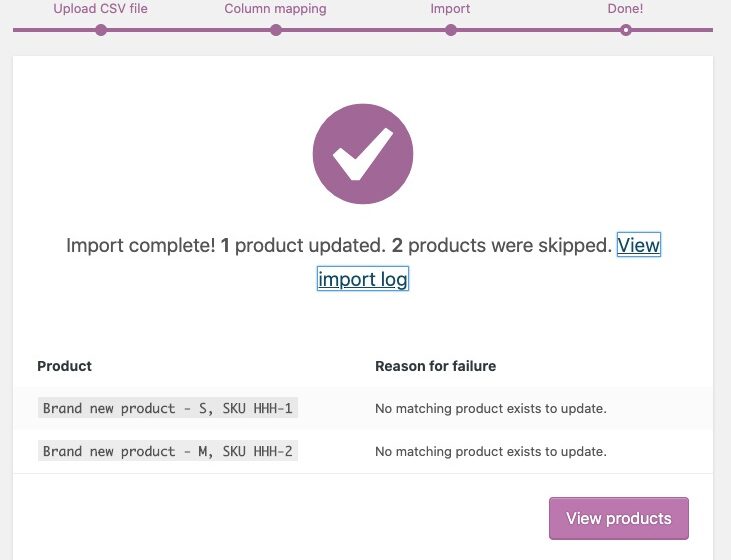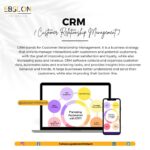Adding products to a WooCommerce store can sometimes be challenging, especially if you’re dealing with a large inventory. Thankfully, WooCommerce upload products CSV functionality can simplify this task significantly. By enabling users to upload product files directly from the My Account page, store owners and customers can manage products more efficiently. This feature can save time, reduce errors, and streamline product management, especially for vendors and large-scale businesses.
Why Enable CSV Uploads in WooCommerce?
In eCommerce, efficient data management is crucial. Allowing users to upload products CSV files makes it easier to handle inventory, product details, and pricing updates in bulk. It’s a much faster and more accurate way to add or update multiple products than entering information manually.
By integrating a WooCommerce upload file feature on the My Account page, you provide a seamless, user-friendly experience for your customers and vendors, enabling them to upload files without needing access to the backend. This functionality also ensures that product details are updated accurately, enhancing store reliability and customer satisfaction.
Benefits of CSV Upload for WooCommerce
The WooCommerce upload products CSV feature offers several key benefits for store owners and vendors:
- Efficient Bulk Uploads: Uploading products one by one can be time-consuming. With CSV uploads, multiple products can be uploaded simultaneously, reducing effort and increasing productivity.
- Error Reduction: Manual entry often leads to data inaccuracies. Uploading a CSV file minimizes human errors, ensuring product data consistency.
- Simplified Management: Especially for stores with multiple vendors, this feature enables vendors to manage their products independently. Each vendor can upload or update their products easily, without administrative assistance.
- Enhanced User Experience: Providing this option on the My Account page is convenient for users. They can upload, update, and manage products right from their account dashboard, enhancing their experience.
How to Enable WooCommerce Upload Products CSV on My Account Page?
Implementing WooCommerce upload file functionality requires either coding skills or the use of plugins. Plugins, however, simplify the process significantly and ensure a secure, tested solution.
One reliable plugin that offers WooCommerce upload products CSV functionality is Extendons. Extendons provides a user-friendly interface for WooCommerce stores, enabling CSV uploads directly from the My Account page with minimal setup required.
Step-by-Step Guide Using Extendons Plugin
Follow these steps to add CSV upload functionality to your WooCommerce My Account page:
- Install the Extendons WooCommerce Plugin:
– Go to your WordPress admin dashboard.
– Navigate to Plugins > Add New and search for “Extendons WooCommerce Upload Products CSV.”
– Install and activate the plugin.
- Configure Plugin Settings:
– After activation, go to WooCommerce > Settings.
– Look for the Extendons section to access the plugin settings.
– Adjust the settings as needed. You can control permissions for users, restrict specific file formats, and set up guidelines for uploading files.
- Add CSV Upload Option to My Account Page:
– Once configured, the plugin adds a dedicated upload section to the My Account page.
– Users can now upload product CSV files directly from their accounts, simplifying the process for them and ensuring the data gets updated correctly.
- Test the CSV Upload Feature:
– Log in to your My Account page to check the upload functionality.
– Try uploading a sample CSV file to ensure everything is working as expected.
- Review and Monitor Uploaded Data:
– You can review all uploaded files and data in the admin panel.
– This allows you to verify uploads and address any potential issues.
Best Practices for Uploading Product CSV Files
To ensure a smooth experience with WooCommerce upload products CSV, follow these best practices:
- Use the Correct File Format: Ensure your CSV file matches WooCommerce’s format. Include columns for essential product details like SKU, name, price, category, and stock status.
- Validate Data Before Uploading: Before uploading, double-check your CSV file for accuracy. Correct any spelling errors, formatting issues, or incorrect data.
- Test with a Small File: When uploading for the first time, test with a small CSV file to ensure everything is working smoothly.
- Regularly Backup Data: Periodically back up your product data. If any issues arise during the upload, a backup ensures you won’t lose valuable information.
Why Choose Extendons for WooCommerce CSV Upload?
Extendons specializes in user-friendly solutions for WooCommerce, making it easier for businesses to add advanced functionalities without needing complex code. By using the Extendons WooCommerce upload products CSV plugin, you can add a reliable, secure, and flexible solution for CSV uploads. Extendons plugins are regularly updated and offer dedicated support, ensuring a seamless experience for store owners.
FAQs
1. What is the benefit of using a CSV file for product uploads?
A CSV file allows you to upload multiple products at once, saving time and reducing the potential for errors compared to manual entry.
2. How can I add WooCommerce upload file functionality to the My Account page?
You can add this functionality easily by using a plugin like Extendons, which provides a CSV upload feature directly on the My Account page.
3. Can I upload any file type using the WooCommerce upload products CSV option?
No, it’s recommended to use CSV files specifically formatted for WooCommerce. Other file types may not work or could cause errors.
4. What if there’s an error during the upload process?
Check your CSV file format and make sure it aligns with WooCommerce’s guidelines. Also, consider testing with a small file first. If issues persist, plugins like Extendons offer support to help resolve any problems.
5. Can I limit who can upload files on my WooCommerce store?
Yes, most plugins, including Extendons, allow you to set permissions for which user roles can upload files.
Incorporating WooCommerce upload products CSV on your store’s My Account page can transform your product management experience, especially for stores handling extensive product data. With the right tools, such as the Extendons plugin, you can make this process smooth, efficient, and user-friendly.