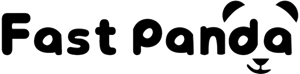When managing an online store, adding products in bulk can streamline operations and save a lot of time. For WooCommerce store owners, enabling product uploads via a CSV file on the My Account page offers flexibility and enhances the user experience. This functionality is especially useful for multivendor stores where sellers can upload product information without needing backend access. In this article, we will walk through how to implement this, using tools like the WooCommerce upload file option and a plugin such as Extendons to simplify the process.
This guide will cover the necessary steps, plugins, and FAQs, providing you with all the information you need to set up a WooCommerce upload products CSV feature on your store’s My Account page.
1. Understanding WooCommerce Product CSV Uploads
A WooCommerce upload products CSV feature allows you to add multiple products to your online store in bulk by importing a CSV (Comma Separated Values) file. This file typically includes fields for product name, SKU, price, categories, images, and other important details. CSV files simplify the data entry process, as you can enter data in a spreadsheet, then upload it to WooCommerce.
2. Why Use CSV Uploads in WooCommerce?
Using WooCommerce upload file options for CSV product uploads offers several advantages:
TimeSaving: Importing products via a CSV file reduces the time spent on manual entry.
Bulk Edits: Changes to product information can be made in bulk within a spreadsheet, rather than editing each product one at a time in WooCommerce.
Improved Seller Access: In multivendor setups, allowing vendors to upload their products saves the admin from having to handle each seller’s product uploads.
Data Consistency: CSV files help keep product data standardized, especially when using structured data fields.
3. Setting Up WooCommerce Upload Products CSV
To set up a WooCommerce upload products CSV feature on the My Account page, you’ll need to consider these key steps:
- Determine Your Store’s Requirements: Decide what product data will be necessary to include in the CSV.
- Choose the Right Plugin: WooCommerce doesn’t include CSV uploads on the My Account page by default, so a plugin is required.
- Configure Settings: Set up the plugin to allow users or vendors to upload product CSVs.
4. Recommended Plugins for CSV Upload
While there are various plugins for CSV import, we’ll focus on Extendons, which offers a userfriendly way to enable WooCommerce upload file functionalities on the My Account page.
Extendons WooCommerce CSV Upload Plugin
The Extendons WooCommerce CSV Upload Plugin enables CSV uploads on the front end of your WooCommerce store, specifically on the My Account page. This plugin is ideal for multivendor or wholesale stores where product uploads in bulk are a routine. It provides a seamless interface for vendors and store admins, allowing CSV uploads without backend access. Key features include:
UserFriendly Interface: Makes it simple for users to upload product data.
Error Reporting: Identifies any issues with the CSV file, such as missing data fields.
Customizable Fields: Define which product fields should be included in the CSV file.
5. How to Allow CSV Upload on My Account Page
To enable WooCommerce upload products CSV on the My Account page, follow these steps:
- Install the Extendons Plugin: Search for Extendons WooCommerce CSV Upload Plugin in the WooCommerce plugin library and install it.
- Activate the Plugin: Once installed, activate the plugin and go to the plugin settings to begin setup.
- Configure the Settings: In the plugin settings, choose which fields users should be able to upload (e.g., product name, SKU, price, categories).
- Add the Upload Option on My Account Page: Add a section on the My Account page where vendors or customers can upload their CSV files.
6. StepbyStep Guide: Configuring WooCommerce Upload Products CSV
Here’s a detailed stepbystep guide for setting up a WooCommerce upload products CSV functionality using the Extendons plugin.
Step 1: Install and Activate Extendons Plugin
Navigate to Plugins > Add New in your WordPress dashboard.
Search for Extendons WooCommerce CSV Upload Plugin.
Click Install Now and then Activate.
Step 2: Configure CSV Upload Settings
Go to WooCommerce > Settings > Extendons CSV Upload.
Set up permissions to determine who can upload CSV files (e.g., admins, vendors).
Customize the CSV format, defining which product fields should be allowed.
Step 3: Add Upload Section to My Account Page
In the plugin settings, enable the upload option for the My Account page.
Customize the message or instructions visible to users uploading CSV files.
Step 4: Test CSV Upload
Create a sample CSV file with a few products and attempt to upload it via the My Account page to ensure everything works correctly.
7. Tips for Effective CSV File Management
Standardize Columns: Ensure the CSV columns match the WooCommerce product fields (like SKU, name, price).
Save in UTF8 Format: This ensures that characters display correctly, especially for multilingual stores.
Use Validation Tools: Validate the CSV file before uploading to catch errors like missing fields or incorrect formats.
8. Common Issues and Troubleshooting
Even with the best setup, issues may arise during CSV uploads. Here are some common issues and how to resolve them:
File Size Limit: Large CSV files may fail to upload. Check your WordPress upload size limit, and consider splitting large files.
Missing Product Fields: Ensure each required field in the CSV file is populated.
Incorrect Data Format: For dates and prices, ensure the correct format is used (e.g., MM/DD/YYYY for dates).
9. FAQs
Q: What is a WooCommerce upload products CSV?
A: A WooCommerce upload products CSV is a feature that allows users to upload product information in bulk via a CSV file.
Q: Why use the Extendons WooCommerce CSV Upload Plugin?
A: The Extendons plugin enables frontend CSV uploads on the My Account page, allowing vendors and store admins to easily manage product uploads without backend access.
Q: Can I restrict CSV uploads to specific user roles?
A: Yes, with the Extendons plugin, you can control which user roles (like vendors or admins) have permission to upload CSV files.
Q: What should I do if my CSV file fails to upload?
A: Check the file size, ensure that all required fields are populated, and confirm that the CSV format aligns with WooCommerce product fields.
Q: How do I structure my CSV for WooCommerce product uploads?
A: Standard fields include product name, SKU, price, categories, and description. Refer to the Extendons documentation for detailed formatting requirements.
Q: Is there a limit on the number of products I can upload via CSV?
A: This depends on your hosting limits and server capacity. Large files might need to be split into smaller batches.
Conclusion
Setting up a WooCommerce upload products CSV feature on the My Account page is a practical solution for managing bulk product uploads. With plugins like Extendons WooCommerce CSV Upload Plugin, you can streamline this process for yourself or vendors, enhancing the WooCommerce experience on your site. By following the steps outlined in this article, you can implement a robust, efficient CSV upload system that suits your store’s needs.