As an eCommerce store owner, controlling product quantities is essential to manage inventory and maximize revenue. By using WooCommerce min max quantities and setting a WooCommerce minimum order quantity, you can strategically influence purchasing behavior and enhance the user experience. These features allow you to set minimum and maximum quantity limits for products, ensuring customers purchase the desired quantity while preventing understocking or overstocking.
This article explores how you can leverage WooCommerce min max quantities and WooCommerce minimum order quantity to optimize your store, improve efficiency, and maximize sales. We’ll also discuss best practices and provide insights into how Extendons can help implement these features seamlessly.
What are WooCommerce Min/Max Quantities?
WooCommerce min max quantities refer to the ability to set a minimum and/or maximum quantity that customers can purchase for a specific product. For example, you can set a minimum order quantity of 5 units for a product or restrict customers from purchasing more than 20 units.
WooCommerce minimum order quantity is a specific feature that enables store owners to set a minimum amount that a customer must purchase before proceeding to checkout. This is commonly used for bulk ordering, offering promotions, or ensuring that customers buy products in quantities that are profitable for your store.
Together, these features allow you to create more controlled shopping experiences, ensuring that products are purchased in quantities that align with your business strategy.
Why Use Min/Max Quantities and Minimum Order Quantities?
- Control Over Inventory By using WooCommerce min max quantities, you can manage how much stock customers can purchase, which helps maintain inventory control. This is especially helpful in preventing overbuying or underbuying, ensuring you don’t run into stockouts or waste.
- Promoting Bulk Buying If you’re selling wholesale or offering products that are best purchased in bulk, WooCommerce minimum order quantity helps incentivize customers to buy more, increasing your overall sales volume.
- Increase Average Order Value (AOV) Setting minimum order quantities can encourage customers to buy more, effectively increasing your store’s average order value. Similarly, using maximum quantity limits on specific items can help push customers toward other high-value products.
- Better Profit Margins By encouraging bulk purchases and limiting the amount of low-quantity orders, you can improve your profit margins. High-volume sales often reduce operational costs, such as shipping and handling, contributing to better profitability.
- Promotions and Discounts You can strategically implement WooCommerce min max quantities to offer discounts on bulk purchases or special promotions, enticing customers to spend more.
How to Implement WooCommerce Min Max Quantities
To take full advantage of WooCommerce min max quantities, follow these steps for an effective implementation that aligns with your store’s goals:
Step 1: Install a Plugin to Manage Min Max Quantities
Although WooCommerce does not come with built-in functionality to set WooCommerce min max quantities, there are several plugins available to streamline the process. Extendons offers a robust solution for managing minimum and maximum quantities on your WooCommerce store.
Step 2: Configure Min Max Quantity Rules for Individual Products
Once you’ve installed the plugin, you can go to the product settings page in your WooCommerce admin dashboard. Here, you will find an option to configure WooCommerce min max quantities for each product.
- Set Minimum Quantity: Determine the minimum number of units customers must purchase for the product. This could be useful for wholesale products or bulk pricing models.
- Set Maximum Quantity: Decide the upper limit for product quantities. You might use this for products with limited stock or to encourage customers to buy a variety of items rather than only one product.
Step 3: Implement Minimum Order Quantity (MOQ)
In the same plugin settings, you can configure the WooCommerce minimum order quantity for your entire store or specific product categories. This ensures that customers must meet a minimum threshold before they can proceed to checkout.
- Set Global Minimum Order Quantity: Apply this across all products in your store. For example, you can set a global MOQ of $100.
- Category-Specific Minimum Order Quantity: If you want to target specific product categories, you can set a minimum order quantity based on the product type, which is ideal for bulk ordering or special promotions.
Step 4: Test and Refine Your Settings
After configuring the WooCommerce min max quantities and WooCommerce minimum order quantity, be sure to test the process by attempting to checkout with different quantities and cart values. This ensures that the rules you’ve set are working as expected and that customers are receiving the correct messages if they don’t meet the requirements.
Best Practices for Using Min/Max Quantity Dropdowns
To get the most out of WooCommerce min max quantities and WooCommerce minimum order quantity, here are some best practices to follow:
1. Use Conditional Logic to Target Specific Products
Rather than applying minimum or maximum quantity rules to every product, you can target specific items or product categories that are better suited for bulk purchasing or require specific inventory control.
- Example: Set a minimum quantity for bulk-order products like electronics or furniture, but allow lower quantities for items like apparel or accessories.
2. Offer Discounts for Bulk Purchases
Incentivize customers to buy more by offering discounts when they meet or exceed the minimum order quantity.
- Example: Offer a 10% discount for purchases above 10 units of a product or a free shipping offer on orders over a specific quantity threshold.
3. Communicate Clearly to Customers
It’s essential that customers understand the minimum and maximum order quantities before they attempt to checkout. Display clear messages on product pages, the shopping cart, and at checkout. This will help reduce frustration and improve the user experience.
- Example: “Buy 10 or more units to receive a 15% discount” or “A minimum of 5 items is required for purchase.”
4. Analyze Your Sales Data Regularly
Review sales data to see how well your minimum and maximum quantity rules are working. Look for patterns in customer purchasing behavior and refine your rules as necessary.
- Example: If you notice that customers are consistently purchasing the maximum quantity, you might want to increase that limit to encourage even higher purchases.
Benefits of Using WooCommerce Min Max Quantities and MOQ
1. Control Inventory and Stock Levels
By using WooCommerce min max quantities, you can better manage inventory, ensuring you don’t oversell or undersell popular products. This improves your store’s operational efficiency and ensures product availability.
2. Drive Larger Orders
Setting a WooCommerce minimum order quantity encourages customers to buy more. Whether you’re offering wholesale products or promoting a sale, these quantity restrictions can increase the size of each transaction.
3. Improve Customer Experience
With clear rules and discounts for bulk orders, customers feel that they are receiving value for their purchases. This, in turn, encourages repeat business and customer loyalty.
4. Increase Profit Margins
Encouraging customers to buy in bulk often results in higher profit margins. By offering discounts for bulk purchases or using minimum order quantities strategically, you can increase your store’s profitability.
5. Streamline Operations
Having well-defined minimum and maximum quantities allows for better planning and inventory management. It ensures that you’re not caught off-guard by a rush of orders for high-demand products.
Check out the useful insight about the WooCommerce Conditional Shipping to enhance your store’s shopping experience!
FAQs
Q1: How do I set a minimum quantity for a product in WooCommerce?
You can set a minimum quantity by using a WooCommerce min max quantities plugin. Once installed, navigate to the product settings and configure the minimum number of items customers can purchase.
Q2: Can I apply the minimum order quantity to specific products only?
Yes, WooCommerce minimum order quantity rules can be set for specific products or categories. This allows you to target only those items that benefit from bulk purchasing or require specific order thresholds.
Q3: How can I offer discounts for bulk orders?
With the WooCommerce min max quantities plugin, you can set up rules that apply discounts when customers buy more than a specified quantity. For example, you can offer a 10% discount when a customer buys 10 or more units of a product.
Q4: Can customers still purchase items if they don’t meet the minimum quantity?
No, if you set a WooCommerce minimum order quantity rule, customers will not be able to proceed to checkout unless they meet the specified quantity threshold.
Q5: How does Extendons help with min/max quantity management?
Extendons offers easy-to-use plugins that integrate seamlessly with WooCommerce, allowing you to configure WooCommerce min max quantities and WooCommerce minimum order quantity rules with minimal effort. The plugins are highly customizable and provide intuitive interfaces for store owners.
Conclusion
Strategically using WooCommerce min max quantities and WooCommerce minimum order quantity can help streamline your operations, improve your profit margins, and enhance customer satisfaction. By controlling product quantities, encouraging bulk purchases, and offering tailored discounts, you can optimize your WooCommerce store to be more efficient and profitable.
With tools like Extendons, setting up and managing these features becomes easy, enabling you to create a customized shopping experience for your customers. Start optimizing your store’s product quantity settings today to boost sales and improve the overall shopping experience!
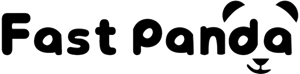
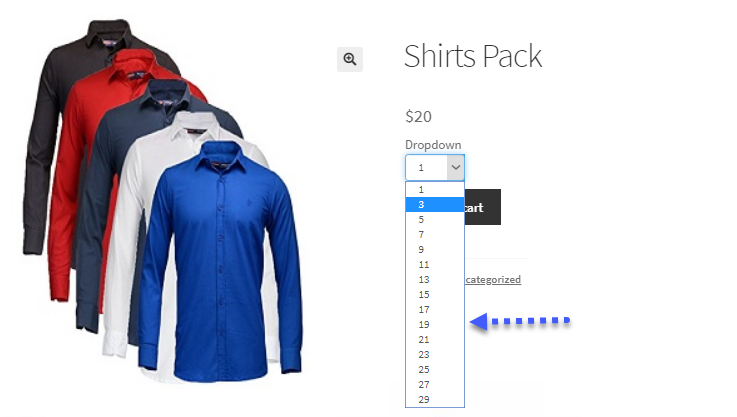
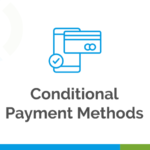

Enhance User Experience with Image Zoom WooCommerce 29 Jan 2025
[…] out the useful insight about the WooCommerce Min Max Quantities to enhance your store’s shopping […]