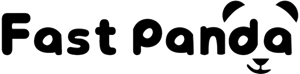Chromebooks have become a popular choice for students, professionals, and casual users due to their lightweight nature, affordability, and seamless integration with Google’s services. However, they are not traditionally known for their gaming capabilities. Despite this, Chromebooks have evolved over time, and it’s now possible to play PS2 games on them with the help of a few tools and methods. If you’re a fan of classic PlayStation 2 titles and own a Chromebook, this guide will walk you through how to play PS2 games on your Chromebook and enjoy some of the best titles the PS2 has to offer.
In this article, we will explore the necessary steps, tools, and troubleshooting methods to play PS2 games on your Chromebook. So, let’s get started!
Why Play PS2 Games on a Chromebook?
Before diving into the process of how to play PS2 games on a Chromebook, let’s explore why you might want to give it a try:
- Portability: Chromebooks are known for their portability. If you’re traveling or simply don’t have access to your gaming console, you can enjoy your favorite PS2 games while on the go.
- Access to a Huge Library: The PS2 boasts an extensive library of classic games, from Grand Theft Auto: San Andreas to Final Fantasy X, Tekken 5, and Kingdom Hearts. Having the ability to play PS2 games on your Chromebook means you can revisit old favorites without needing a physical PS2 console.
- Cost-Effective: Unlike high-end gaming laptops, Chromebooks are relatively affordable. You can experience retro gaming without breaking the bank.
Now that you know why you might want to play PS2 games on a Chromebook, let’s go over the methods you can use to do so.
Step 1: Install a PS2 Emulator on Your Chromebook
To play PS2 games on your Chromebook, you’ll need a PS2 emulator. The best option for this is PCSX2, the most popular and widely used PS2 emulator available. The PCSX2 emulator is known for its compatibility and performance, making it the ideal choice for emulating PS2 games on a Chromebook. Thank You for Leaving by Rithvik Singh Book Summary
However, Chromebooks run on Chrome OS, which is based on Linux. Fortunately, with the ability to run Linux apps (via Crostini), you can install and use PCSX2 on a Chromebook. Here’s how you can do it:
How to Install PCSX2 on Your Chromebook:
- Enable Linux (Beta):
- Go to Settings on your Chromebook.
- Scroll down and find the Linux (Beta) section. Click Turn On and follow the prompts to enable Linux on your device.
- Install Linux Packages:
- Once Linux is enabled, open the Linux terminal (you can find it in your app drawer).
Update the system by typing the following command:
sql
CopyEdit
sudo apt update && sudo apt upgrade
Install the necessary dependencies for PCSX2 using the following command:
nginx
CopyEdit
sudo apt install pcsx2
- Run PCSX2:
- After the installation is complete, type pcsx2 in the Linux terminal, and PCSX2 should launch.
- You will now be able to use the PCSX2 emulator to play PS2 games on your Chromebook.
Step 2: Set Up PCSX2 for Best Performance
Once you’ve installed PCSX2 on your Chromebook, you need to configure the emulator to optimize performance and ensure a smooth experience when you play PS2 games. Here are some key settings to adjust:
1. Configure Graphics Settings:
- In the PCSX2 menu, go to Config > Video > Plugin Settings.
- Under Renderer, choose OpenGL (Hardware) for better performance and visuals.
- Increase the internal resolution (e.g., 2x or 4x) for improved graphics, depending on your Chromebook’s capabilities.
- If you experience lag or stuttering, reduce the internal resolution or turn off features like Texture Filtering.
2. Set Up Audio:
- Go to Config > Audio > Plugin Settings.
- For most Chromebooks, the default audio settings should work fine. If you face audio issues, try switching the audio plugin to SPU2-X.
3. Controller Configuration:
- If you want to use a gamepad (like an Xbox or PS4 controller), go to Config > Controllers (PAD) > Plugin Settings and map the buttons of your controller.
- You can also use the keyboard to control the game, but using a physical controller will offer a much better experience.
Step 3: Obtain PS2 Game ISOs
Now that you have PCSX2 set up on your Chromebook, the next step is to get your hands on PS2 game ISOs. To play PS2 games, you will need the game files in ISO format, which you can either create from your own PS2 discs or download from legal sources.
How to Create PS2 ISOs:
If you own a physical PS2 game disc, you can easily create an ISO file by using a DVD ripper like ImgBurn or WinCDEmu on a Windows PC. Once the ISO is created, you can transfer the file to your Chromebook via a USB drive or cloud storage.
Where to Find Legal Game ISOs:
There are several websites where you can legally download game ISOs if you own the original PS2 game. Be cautious when downloading from unofficial websites, as they may offer pirated versions.
Step 4: Load and Play PS2 Games
Once you have your game ISOs, you can load them into PCSX2 and start playing PS2 games on your Chromebook.
How to Load an ISO:
- Open PCSX2 on your Chromebook.
- In the top menu, go to CDVD > ISO Selector.
- Browse for the ISO file of the game you want to play and select it.
- Once the ISO is loaded, click on System > Boot CDVD (fast) to start the game.
Your game should now begin, and you can enjoy playing PS2 games right on your Chromebook!
Step 5: Optimize Performance for Better Gameplay
While Chromebooks are not built for gaming, you can optimize your settings to ensure smoother performance when emulating PS2 games. Here are a few tips:
1. Lower Resolution for Better Speed:
If you notice that your Chromebook struggles to run games at a higher resolution, try lowering the internal resolution in the PCSX2 settings.
2. Use Speed Hacks:
PCSX2 offers several speed hacks under Config > Emulation Settings. These can help improve performance on lower-end devices like Chromebooks. Experiment with different options like EE Cyclerate or VU Cycle Stealing to find the best balance between speed and graphics quality.
3. Close Background Applications:
To maximize your Chromebook’s performance, close unnecessary apps running in the background to free up system resources for emulation.
Troubleshooting Tips
While the process of setting up PCSX2 on a Chromebook is relatively simple, you may encounter some issues. Here are a few common troubleshooting tips:
1. Game Not Loading:
- Ensure that your ISO is not corrupted and is compatible with the PCSX2 emulator.
- Check that you have the necessary BIOS files installed for the emulator to work.
2. Lag or Performance Issues:
- Reduce the internal resolution in PCSX2 settings.
- Disable additional graphical features like texture filtering or anti-aliasing.
- Use the speed hacks feature in PCSX2 for a smoother experience.
3. Controller Not Working:
- If your controller is not being recognized, check the controller settings in PCSX2 and ensure it is correctly mapped.
Conclusion
Yes, it’s absolutely possible to play PS2 games on your Chromebook! With the help of the PCSX2 emulator and a few simple setup steps, you can enjoy some of the best PS2 titles right on your Chromebook, whether you’re on the go or simply want to relive some classic gaming experiences.
By following the steps outlined in this guide, you can set up your Chromebook for PS2 game emulation, configure the necessary settings for optimal performance, and troubleshoot any issues that may arise. So, fire up your Chromebook, grab your favorite PS2 game ISO, and start playing today!