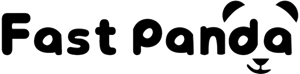Face ID, Apple’s innovative facial recognition technology, revolutionized how we interact with our iPhones. However, like any technology, it can sometimes encounter issues. This article will guide you through common reasons why Face ID not working on iPhone and provide troubleshooting steps to get it back up and running.
1. Common Causes of Face ID Failure
- Face Occlusion: Face ID relies on precise facial mapping. Any obstruction, such as sunglasses, masks, hats, or even long hair, can prevent Face ID from recognizing your face.
- Significant Facial Changes: If you’ve undergone significant facial changes, such as growing a beard, losing weight, or having plastic surgery, Face ID might not recognize you.
- Environmental Factors: Extreme temperatures, bright sunlight, or low light conditions can sometimes interfere with Face ID’s functionality.
- Software Glitches: iOS updates or other software issues can occasionally disrupt Face ID’s performance.
- Hardware Problems: In some cases, the TrueDepth camera system itself might be malfunctioning due to physical damage or internal component failure.
2. Troubleshooting Steps
2.1 Check for Obstructions
- Remove any accessories: Take off sunglasses, hats, masks, and any other items that might be covering your face.
- Adjust your hair: If your hair is covering your face, try pulling it back or styling it differently.
2.2 Clean the TrueDepth Camera
- Gently wipe the camera lens: Use a soft, clean cloth to remove any smudges, dust, or debris from the TrueDepth camera system. Avoid using harsh chemicals or abrasive materials.
2.3 Update iOS
- Check for software updates: Ensure your iPhone is running the latest version of iOS. Go to Settings > General > Software Update. Installing the latest update often includes bug fixes and improvements that can resolve Face ID issues.
2.4 Reset Face ID and Passcode
- Go to Settings > Face ID & Passcode.
- Enter your passcode.
- Tap “Reset Face ID and Passcode.”
- Follow the on-screen instructions to set up Face ID again. This process involves re-scanning your face from different angles.
2.5 Check for Software Conflicts
- Temporarily disable third-party apps: Some third-party apps might interfere with Face ID functionality. Try disabling recently installed apps to see if it resolves the issue.
- Restart your iPhone: A simple restart can often resolve temporary software glitches that might be affecting Face ID.
2.6 Check for Hardware Issues
- Test Face ID in different lighting conditions: Try using Face ID in different lighting environments to see if it works consistently.
- Check for physical damage: Inspect the TrueDepth camera system for any signs of physical damage, such as cracks or scratches.
- Contact Apple Support: If you suspect a hardware problem, contact Apple Support for assistance. They can diagnose the issue and provide repair or replacement options.
3. Prevention Tips
- Keep your iPhone updated: Regularly install iOS updates to ensure optimal Face ID performance and security.
- Avoid extreme temperatures: Avoid exposing your iPhone to extreme heat or cold, as it can affect the performance of the TrueDepth camera system.
- Protect your iPhone: Use a protective case to prevent damage to the TrueDepth camera system.
4. When to Contact Apple Support
If you’ve tried all the troubleshooting steps and Face ID is still not working, it’s recommended to contact Apple Support. They can provide further assistance and determine if hardware repair or replacement is necessary.
5. Update Your iPhone
- Software Updates: Apple regularly releases software updates that include bug fixes and performance improvements. Ensure your iPhone is running the latest version of iOS.
6. Reset Face ID and iPhone Passcode
- Start Fresh: If the issue persists, try resetting Face ID and your iPhone passcode. This will delete any existing Face ID data and allow you to set it up again.
7. Check for Hardware Issues
- TrueDepth Camera: If you’ve tried all the above steps and Face ID still isn’t working, there might be a hardware issue with the TrueDepth camera system.
- Inspect for Damage: Check for any visible damage to the TrueDepth camera area on the front of your iPhone.
- Contact Apple Support: If you suspect hardware damage, contact Apple Support or visit an Apple Store for further assistance.
8. Consider Alternative Authentication Methods
- Passcode: If Face ID is unavailable, you can always use your iPhone passcode to unlock your device.
- Touch ID (if applicable): If your iPhone has Touch ID, you can use your fingerprint to unlock it.
When to Contact Apple Support
- Persistent Issues: If you’ve tried all the troubleshooting steps and “Face ID Not Working on iPhone” continues to be a problem, it’s time to contact Apple Support for further assistance.
Preventing Future Face ID Issues
- Regular Software Updates: Keep your iPhone updated with the latest iOS version to ensure optimal performance and security.
- Avoid Extreme Conditions: Protect your iPhone from extreme temperatures, moisture, and physical impacts.
- Clean Regularly: Regularly clean the TrueDepth camera lens to maintain its functionality.
Conclusion
While Face ID is a highly reliable technology, occasional issues can arise. By understanding the common causes of Face ID failure and following the troubleshooting steps outlined in this article, you can effectively diagnose and resolve most issues yourself. If you continue to experience problems, don’t hesitate to contact Apple Support for expert assistance.